Word篇8 | 快速优化排版小技巧
在现今信息爆炸的时代,人们阅读的需求日益增长。然而,由于排版不良导致的文字混乱、阅读困难问题也日益突出。为了解决这一问题,本文将分享一些简单却高效的排版小技巧,帮助你快速提升文档的可读性和美感。无论是学术论文、演讲稿还是商务文档,通过合理的段落分隔、字体调整以及行距优化等技巧,你都能使文章更加清晰明了,给读者带来更好的阅读体验。让我们一起来了解这些技巧,为让我们的文字更好地呈现出来。
在word中,我们在完成样式、多级列表、分节符、目录、页码等排版之后,就需要对文中细节进行调整,例如删除多余的空格和段落、字体的统一、图片格式调整等。如果手动完成费时费力,我们可使用查找替换来快速完成。
一、删除空白区域
写论文时,引用的原文中可能有很多空格,也可用我们误输入一些空格,最后要对空白区域进行删除,空白区域可能有多个半角空格组成,也是多个全角空格或空行。
1.如果是删除多个半角空格
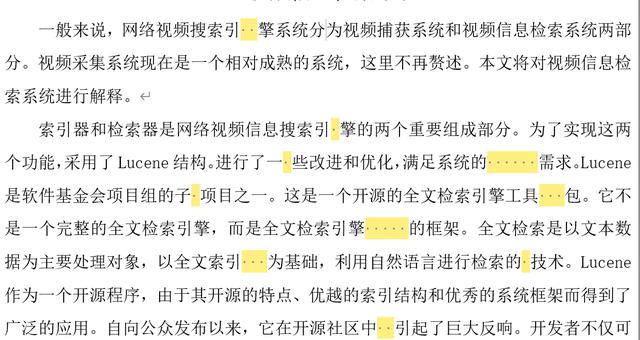
选择需要删除空白区域的部分→选择【开始】→【替换】→【更多】→【特殊格式】→【空白区域】→查找框自动填充^w→替换框空白不填→【全部替换】
注意:如果文中有英文,为防止英文空格删除,不要全选文章,一定要选择中文区域后再去删除空白区域。
2.如果删除多个全角空格
复制一个小方框(全角空格)→Ctrl+H替换→在查找框复制全角空格→替换框留空→【全部替换】
3.如果是多个空行
空行可能是由于有多个软回车或者是多个硬回车,连续输入两个回车就会有一个空行,因此要没有空行还能保持换行,就需要把连续的多个回车替换成一个回车即可。
如果是硬回车:查找框输入^p^p,替换框输入^p,多次连续点击【全部替换】,直到最后只查到1个内容。
如果是软回车:查找框输入^l^l,替换框输入^l,多次连续点击【全部替换】,直到最后只查到1个内容。
二、图片统一调整
如果图片使用的是嵌入式的话,打开替换对话框→【特殊格式】→【图形】→查找框自动输入^g→选择替换框→【格式】→【段落】→【对齐】选择居中→【全部替换】
需要注意的是,我们在论文中经常会设置正文段落首行缩进两字符,所以图片使用回车后输入的图片也是缩进的,使用上述方法无法完全居中。
更好的方法是:
(1)设置图片插入设置为嵌入式
【文件】→【选项】→高级→剪切复制和粘贴→将图片插入/粘贴为→插入式
(2)为图片单独设置样式
上面我们说到,正文直接回车还是正文的段落样式,所以图片也有首行缩进,我们要单独设置一个样式,如命名为“图片居中样式”。
【开始】→【样式】→【新建样式】→自名义名称→【修改】→【格式】→【段落】→选择对齐方式为居中→无缩进
(3)为图片套用样式
打开替换窗口→查找框^g→选择替换框→【格式】→【样式】→选择“图片居中样式”→确定
所有图片就居中显示了。
三、Word模板
在写PPT的时候,我们都用到过模板,Word中也有模板,模板就是包含了各类样式、页面布局及示例文本等元素的文档。
通过模板,我们可以快速生成统一样式、页面设置的多个文档。
word模板的后缀名.dotx。
(1)制作模板
制作模板只需要将新建的word文档另存为.dotx的格式即可。
新建word文档后,需要设置页边距、页眉、页脚等;设置好段落样式、字符样式、表格样式;添加主体颜色;设置水印,页面背景图案。
最后将文档另存为.dotx格式。
(2)使用模板
点击模板文件,word就会新建一个docx文件,可以直接编辑,最后直接保存即可。
