高效整理Word自动生成目录的方法,操作简单实用,赶紧学习!
2024-03-13 12:09:14编辑:伢子
Word是一款常用的文字处理软件,其中的目录功能可以帮助我们更好地整理文档内容。为了提高工作效率,学会高效整理Word自动生成目录的方法是非常重要的。下面将介绍一些简单实用的操作步骤,让您快速掌握这项技能。
职场人在工作中写说明书文档,或者是学生在写论文的时候,最头疼的就是目录了,手动输入章节的页码,总是因为修改了正文而需要频繁的修改目录页码,有没有一种方法可以解决这个烦恼呢?
今天,小编就交给大家一个绝招:word目录自动生成大法,以后再也不怕频繁修改正文了!
明确目录及标题的格式要求首先,你需要一份类似这样的格式要求文件,如果学校(公司)没有格式要求,自己可以随便设置。
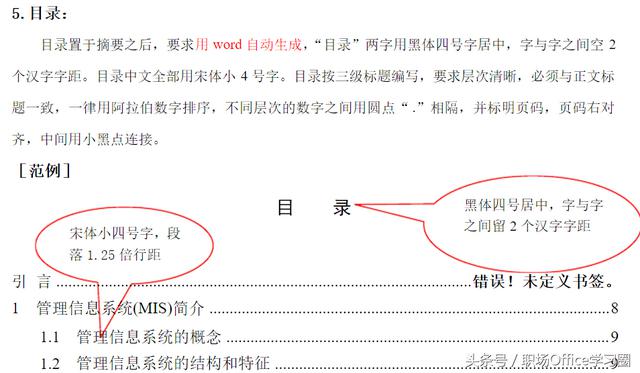
明确了格式要求后,就可以开始设置格式了......
给正文设置格式首先我们需要核实下默认的正文格式,是否符合要求。在"样式"一栏的正文,右击选择“修改”,调出正文进行格式设置,然后点确定。
给一级标题设置格式同样方法,给一级标题设置要求格式
依据上述方法,我们可以设置二级标题,三级标题等等,完成上述设置后,我们就可以给正文和标题添加格式了
开始给正文和标题定义样式用设置好的样式,在文本里进行内容的序列划分。
将鼠标点到要进行定义的地方(比如我的前言需要定义为标题1,那我就把内容选定,然后点击标题1)。
操作完成后,就会出现目录索引的黑点。
从文章开头,依次对需要定义的地方进行样式的定义,直到文章结尾。
一键自动生成目录完成上述操作后,就可以愉快的自动生成目录了!
目录的改动和更新。如果你的正文内容有所改动,可以对目录进行更新。
更新方法:在菜单栏上找到“引用”,在目录模块下找到“更新目录”,就会弹窗,根据情况选择后,点击“确定”即可。
往期文章和视频有更多关于word软件的操作技巧,欢迎点击回看。
