Excel中强大的分列功能,常见用法有哪些?
Excel中的分列功能是一项非常强大的功能,它可以帮助用户快速地将一个单元格中的数据分隔成多个列。常见的用法包括按照特定的分隔符将文本数据拆分成多列,或者根据固定的字符数将文本数据分列。此外,还可以利用Excel中的分列功能对日期和时间数据进行分列处理,方便用户进行进一步的数据分析和处理。Excel的分列功能极大地提高了数据处理的效率和准确性。
分列,在我们前期处理数据的时候用的非常多,我们需要从列中提取数据,或者进行数据类型的转换,去规范化数据,都可以使用分列去完成,我们来看看分列是如何是使用的吧~分列在哪里?
选择要分的列或者(区域)→【数据选项卡】→分列(就会调出分列的窗口)
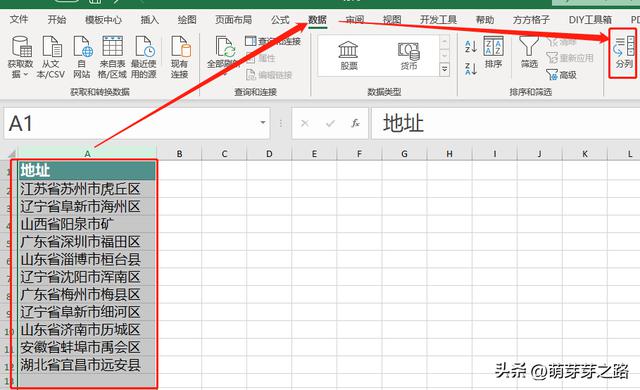
注意:分列一次只能对一列进行操作,多列需要分开操作。
分列步骤详解:
第一步:选择适合数据的分列方式,一共有2种分列方式
1)分隔符号:如果分列的数据中特殊的符号,一般选择使用分隔符号,比如逗号,冒号等以及现在例子中都有的“省”字都是可以作为分隔符号
2)固定宽度:如果想要分列的数据有固定宽度( 比如从身份证提取身份证的省编码,出生年月),或者数据想要的数据部分是固定宽度,(比如例子中要省份,并且都是省都是2位的)选择使用固定宽度。
并不是我们分列方式只能选择一种,有时候数据满足这2种分列方式,我们选择最合适的即可。
第二步:根据第2步选择的分列方式,来到第二步来指定分列的规则。
如果选择的是分隔符号,第二步是需要选择合适的分隔符号,如果前面几个特殊的符号(Tab键、分号、逗号、空格)不满足,可以在其他里输入。
连续分隔符号视为单个处理:文本中有多个连在一起的分隔符号,就把它只当作一个使用。(避免了出现很多空列)
文本识别符号:在这个符号内引住的文本,不参加分列。
下方是有数据预览效果,可以看一下是否是自己想要的分列效果。
如果选择的是固定宽度,第二步是需要建立合适的分割线
(分割线的使用,大家看绿色框里即可)
第三步:是我们去设置各列的数据格式以及列是否导出和导出位置
1)各列的数据格式
下面数据预览点击那列,选择那列的数据格式,我们经常通过第三步,去进行数值型和文本型的数字转换(数字和文本的转换),不规则日期的格式转换为规则的日期格式。
2)列是否导出
下面数据预览点击那列,选择不导入此列跳过,这列就不会到导出
3)导出位置
目标区域:选择位置即可(如果不选择默认在原来的位置分列好的数据,但是需要注意的是,如果分列后需要导出多列,而后面列有数据,会将后面的数据替换掉,解决方法:需要提前插入空列)
使用场景一:将数据进行分列,每个字段一列
将数据中订单日期,客户名称,省/自治区,类别,销售额分别放在不同列中
使用场景二:提取身份证的出生年月日
将客户对应的出生年月日提取出来,其他内容都不要。
使用场景三:数值型和文本型数字的转换
数据是文本,是无法进行计算的,并且我们在筛选的时候也是不能按照数字筛选走
我们需要将文本转为数字,直接跳过分列前2步,直接来到最后一步,列数据格式选择常规
有时候我们也需要将数字转为文本,比如如果数字超过11位,就会以科学计数法记录,我们需要将其值展示出来,又比如身份证必须用文本,否则后面3位会丢失,变成0
使用场景四:不规范的日期变成规范的日期
在Excel正确的日期格式是2022/9/5,或者2022-9-5,其他的比如20220905、2022.9.5都是不规范的日期格式,不能进行日期计算。
直接跳过分列前2步,直接来到最后一步,列数据格式选中日期,YMD是说我们的数据是按照YMD格式记录的,也可以自己去选择。
在日常处理中,我们的数据往往没有这么规范,在此之前还需要自己根据所需进行整理数据,所以技巧很多时候是融在一起去使用的。大家有什么问题,欢迎在评论区留言~
